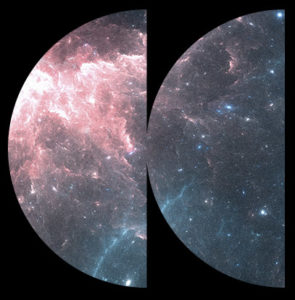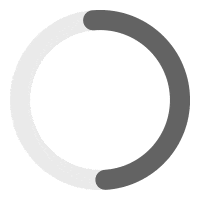Using MP3 Audio Player for Podcasting is awesome. Here are some quick step to get you started.
Switch the plugin to Podcast Mode: #
Step 1 – Choose Podcast as Website Type by going to MP3 Player > Settings > General Tab
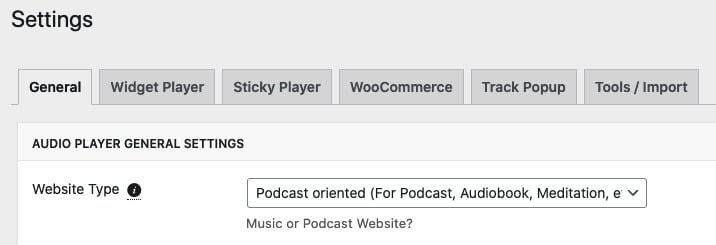
Step 2 – Choose Boxed Player in the Player Layout
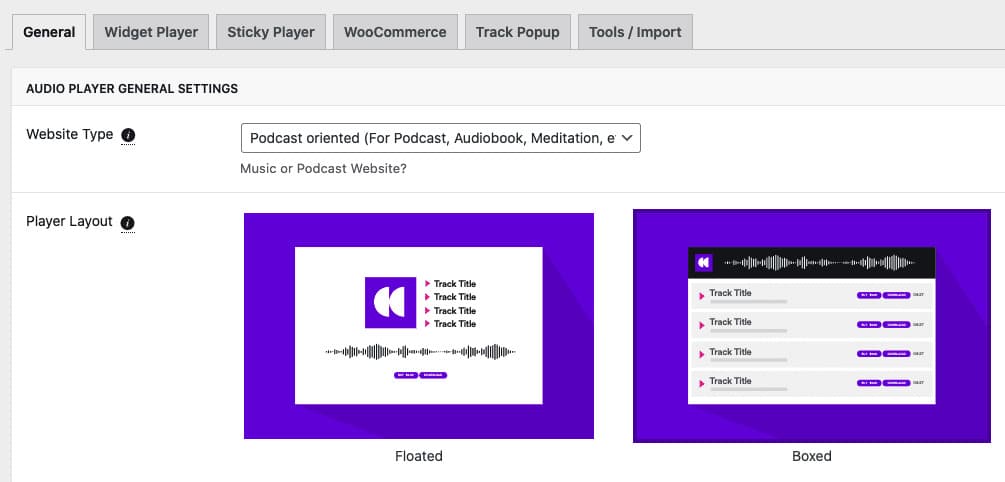
Step 3 – If you use the PRO version, you can enable some useful podcast control buttons
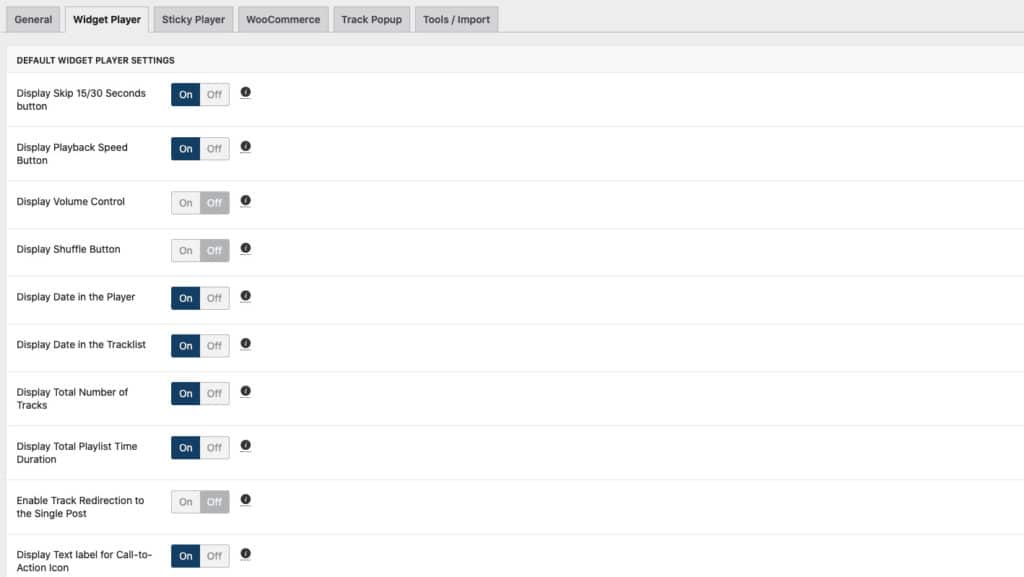
Display existing episodes in the podcast player
There are two primary methods to showcase your existing podcast episodes within the Podcast Player. The only prerequisite? An RSS Feed. Let’s delve into each method.
Option 1 – Display Episodes using an RSS Feed Directly as the Player’s Source. #
Overview: This method involves the player automatically sourcing and displaying episodes from the provided RSS Feed. It’s a hassle-free and swift setup. However, it won’t generate individual episode posts on your site.
Why Choose This?: If you’re not particularly concerned about SEO or crafting unique content for each episode, this is your go-to. But if you’re aiming for SEO benefits, want distinct posts for every episode with added details, or want to use our “Add To Favorites” feature (available with the Business Plan), consider Option 2.
Step 1 – If you are using Elementor page builder, add a new player widget, and select “RSS Feed” in the “Source” dropdown, and input your RSS Feed URL.
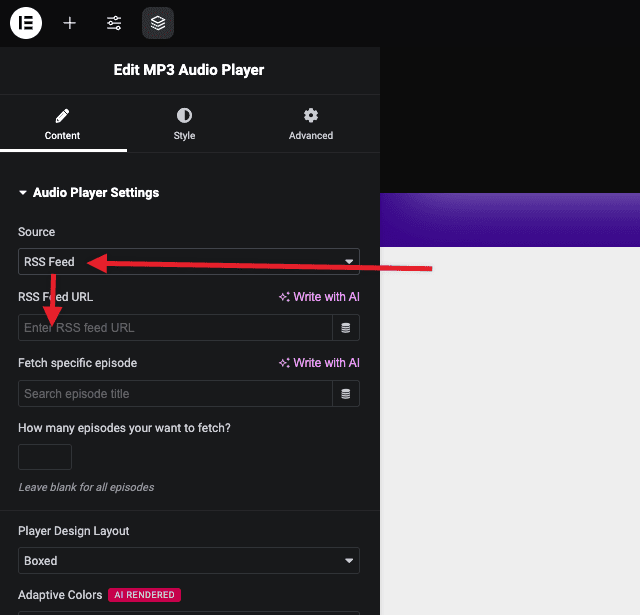
If you are using Shortcode, you can use the rss_feed=”https://yourpodcastprovider.com/feed/” as a parameter attribute. Discover more about available shortcode attributes here.
Note: The Gutenberg Block currently doesn’t support this feature.
Pro Tip: To display several RSS Feeds within a singular, expansive player:
Create a unique “episode” post for each RSS Feed. (In this context, the term “episode” is flexible since each post will represent an individual feed, and multiple of these posts will be utilized as the player’s source). Navigate to WP-Admin > Add New Episodes and select Podcast RSS feed in the Tracklist Source dropdown. See screenshot. In Elementor, modify your player settings and select “Selected Post” under the “Source” dropdown.
Option 2 – Importing Episode & RSS Feed Content to Your Site #
Overview: This method involves importing the RSS Feed’s content onto your website, allowing you to use individual episode posts as the player’s source.
Why Choose This?: This approach generates single posts for each episode, which can be enhanced for SEO and enriched with supplemental episode details (like bonus content, PDFs, etc.).
Step 1 – Go to Tools / Import tab and click Import Your Existing Podcast Episodes

Step 2 – Enter your RSS Link URL
Enter your RSS Link URL provided by your Podcast Distributor. We will import all your episode included in the feed. If you have many many episodes, you may have to run this several times because your server might time out. Don’t worry, it will resume automatically
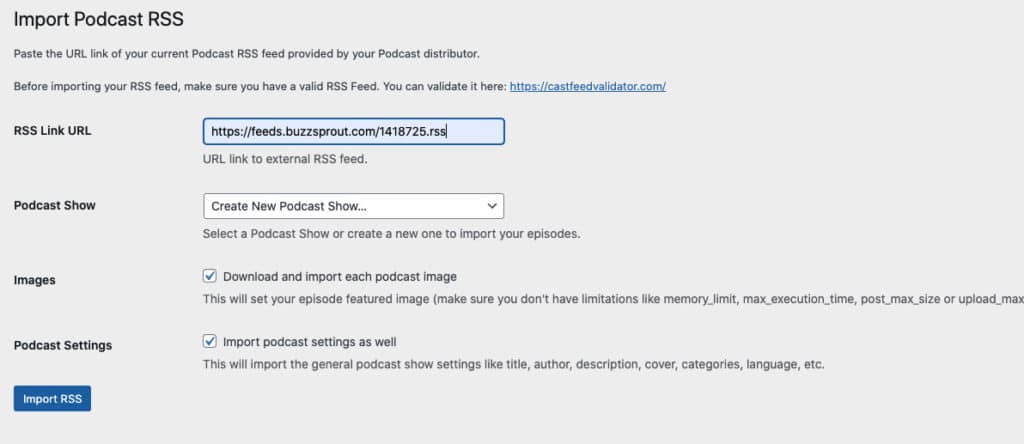
Step 3 – Check your Imported Episode in MP3 Player > All Episodes
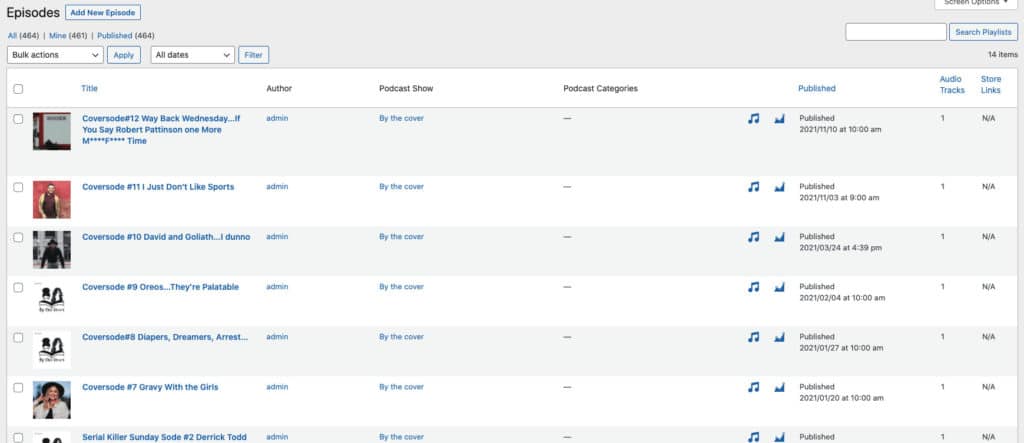
Step 4 – To display a player containing all your episodes, you can use Gutenberg Block, Elementor Widget or our shortcode and attributes. Learn more on how to display a player on your page.
Step 5 – Keep your website synced with your latest episodes! If you are using the pro version and have an active license, you have the option to synchronize the episodes that your RSS feed contains at a chosen interval automatically. Learn More