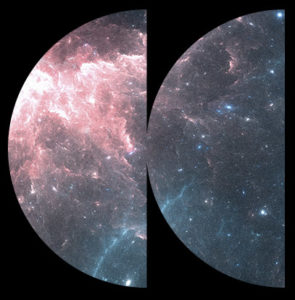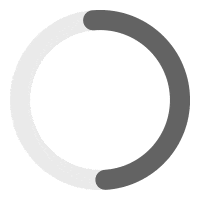Since version 3.5, we have a new feature called Music Licenses & Contracts for WooCommerce.
How to use #
Click here to view Live Demo
Step 1 – Make sure WooCommerce free plugin is activated and you have an MP3 Audio Player Pro with WooCommerce Edition license activated.
Step 2 – Enable Music Licenses & Contracts CPT in WP-Admin > MP3 Player > Settings > WooCommerce and save the settings. Now you should see Music Licenses & Contracts in WP-Admin > MP3 Player. See screenshot below.
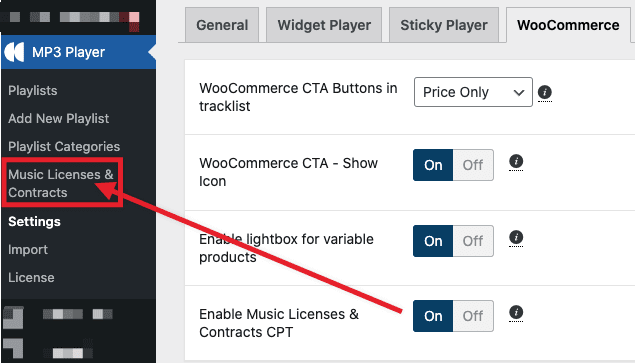
Step 3 – Each license you will create has to be bound to a product attribute term. The term variations will also be used for your variable audio products. Start by creating a product attribute and its terms by going to WP-Admin > Products > Attributes.
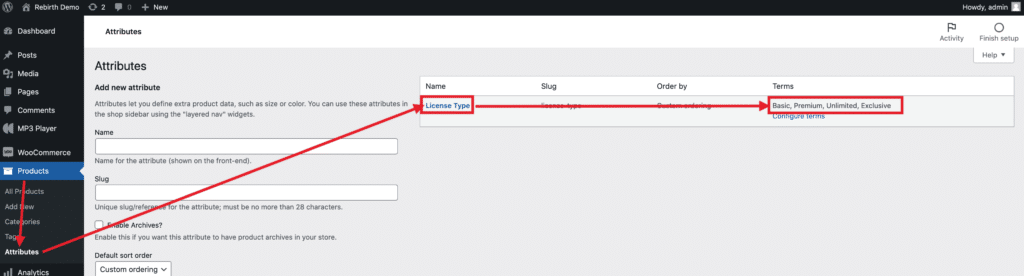
Step 4 – Create your first Music License by going to WP-Admin > MP3 Player > Music Licenses & Contracts > Add New.
Step 5 – Make sure to bind the license to a product attribute terms you have created in step 3, and fill in the blanks
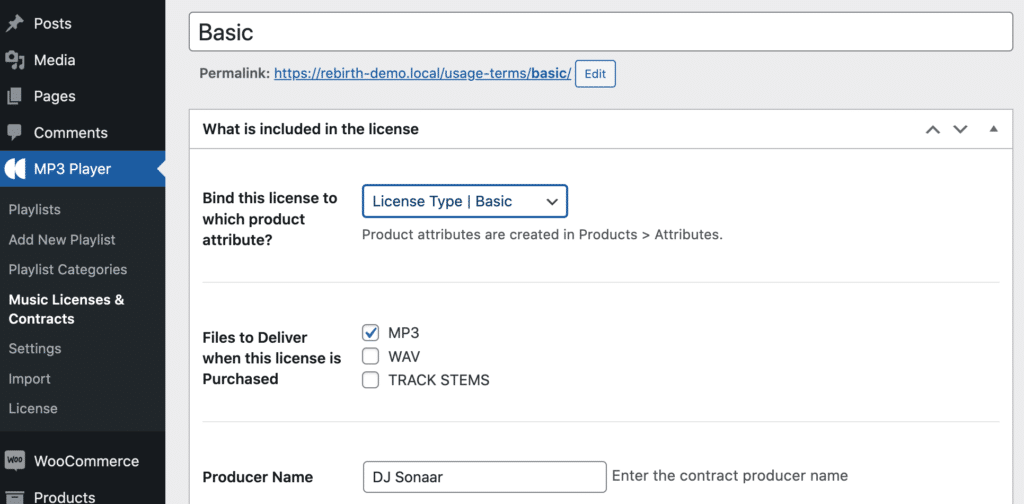
Step 6 – It’s time to create your first audio variable product in WooCommerce. Go to WP-Admin > Product > Add New. Below is a video tutorial showing you all the steps to create a variable product.
Step 7 – Add the audio file(s) that people will download once purchased, in each of your variations. Don’t forget to make the product Downloadable and Virtual. Here is a recap:
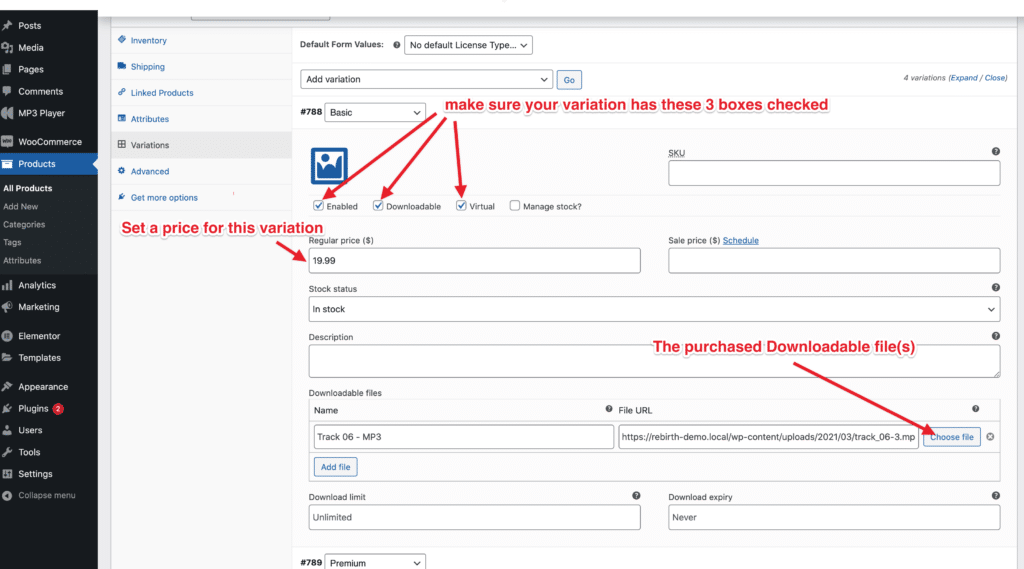
Step 8 – The audio file used for the audio preview (AKA The playable file in our MP3 Audio Player) must be set in our Track custom fields. For more info about how to use the audio player, see this tutorial.
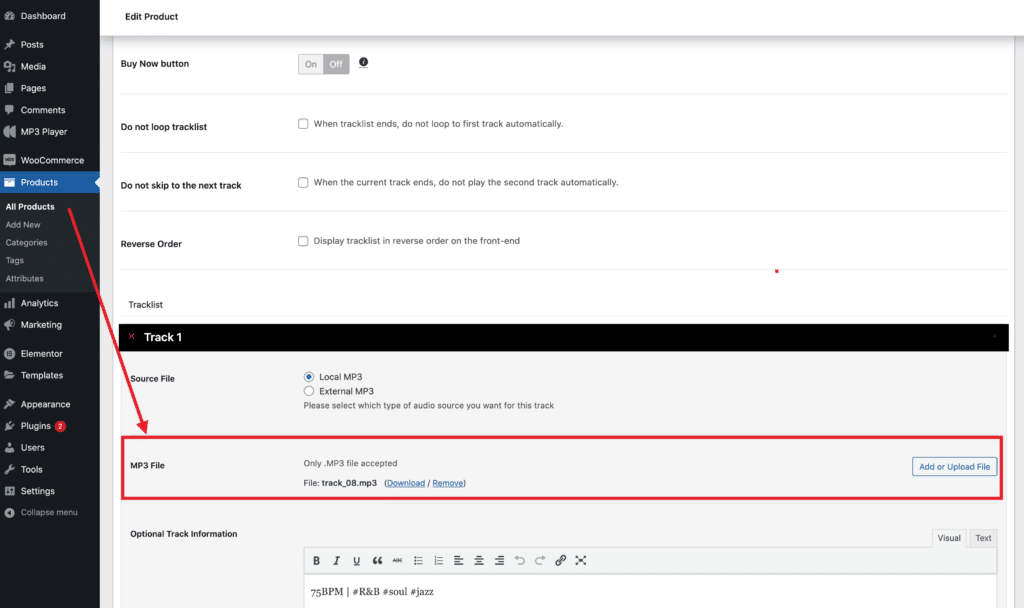
Below is a quick visual guide to help you understand the different fields:
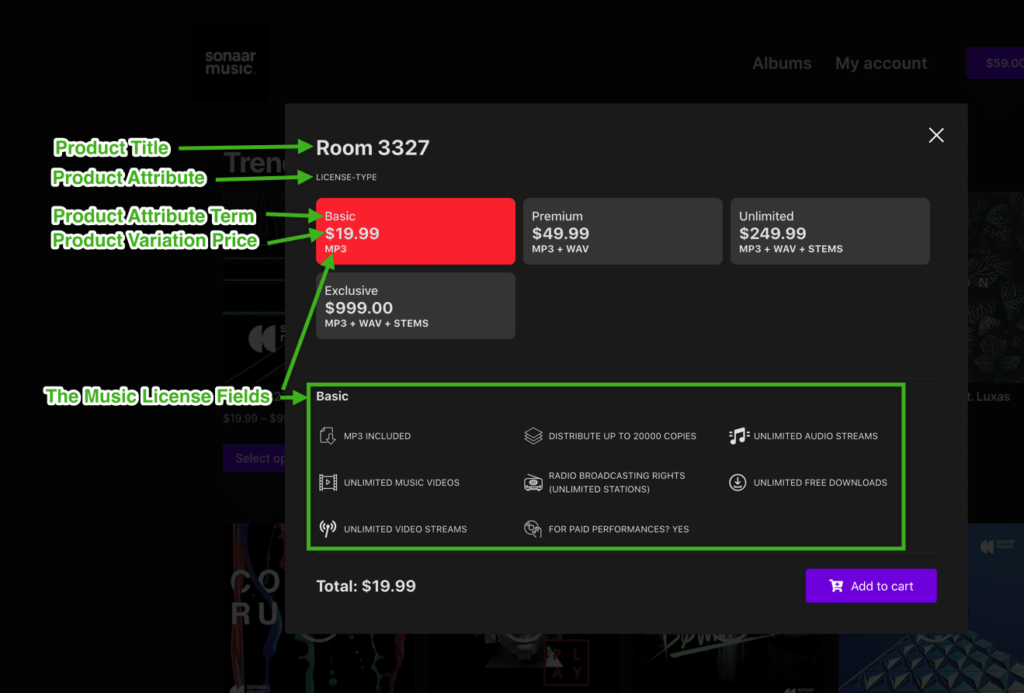
Shortcode to display licenses agreement #
We have developed a shortcode to display license preview anywhere on your site. Learn more about our shortcodes here.